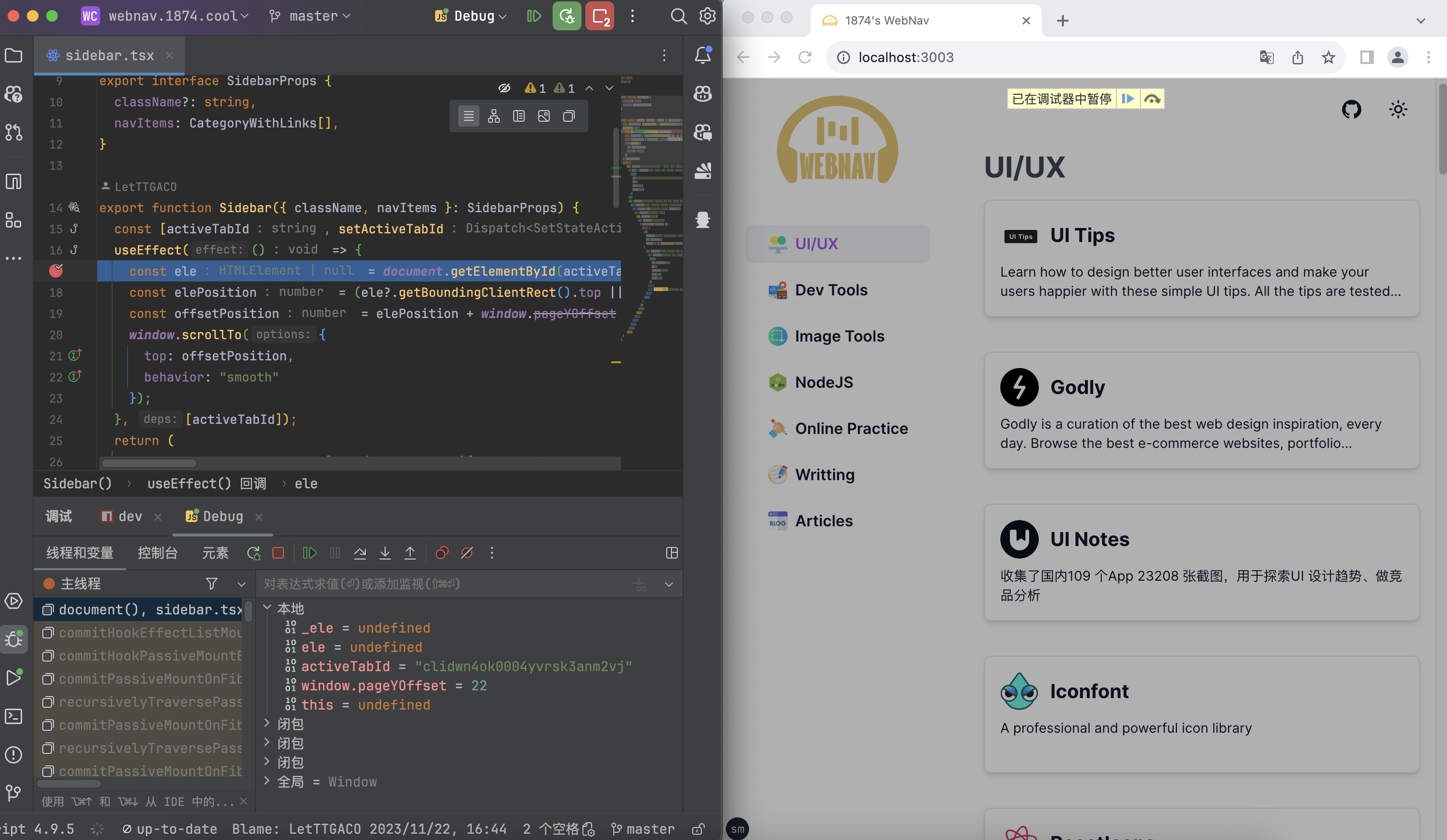引言
关于调试前端代码,由于Webstorm 的使用基数确实比 VsCode 少一些,网上的教程也比较少,甚至还有一些胡说的,例如要下载浏览器插件。基于我对 Webstorm 的认知,这个团队是不会把这么基础的功能做复杂的,开箱即用才是 Jetbrains 团队所追求的,这也是我喜欢 Webstorm 的原因。
本教程基于 Webstorm 2023.3.3 实践,其他版本请参考官方文档
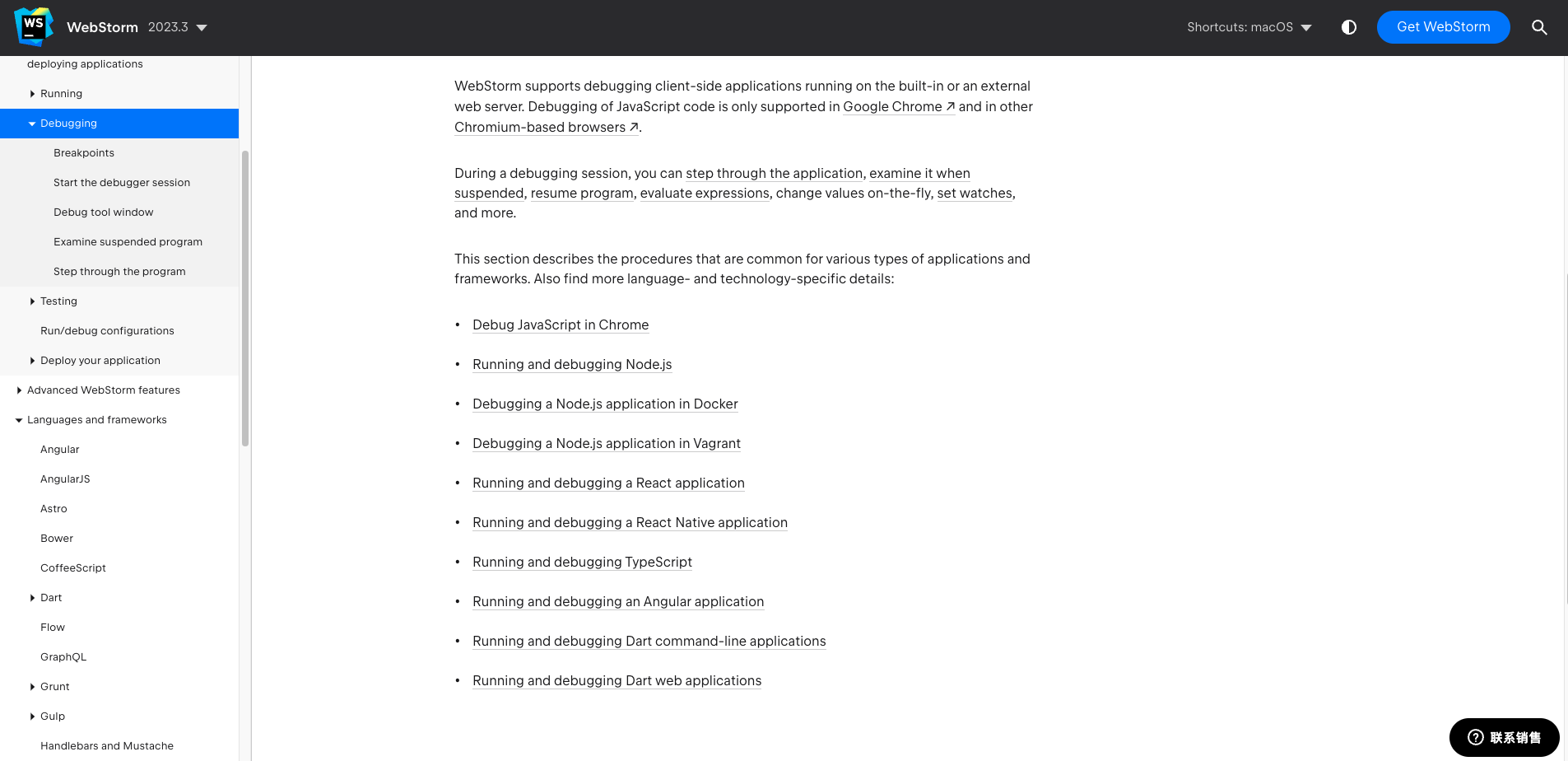
可以看到,Webstorm 支持很多种形式的调试,这里以调试 NextJs + React 项目为例,其他项目的调试姿势基本一样。
调试姿势
我原本以为 Webstorm 会将调试直接融入 npm script 命令中,直接使用 debug 模式启动 npm script 就可以开始调试。在网上找了一圈教程,好多都是需要新建配置,一开始我还不相信,直到我看了官方文档才相信。
错误的调试姿势
Node 项目可以直接在 npm script 中打断点直接进行调试,不需要新建「JavaScript 调试」配置
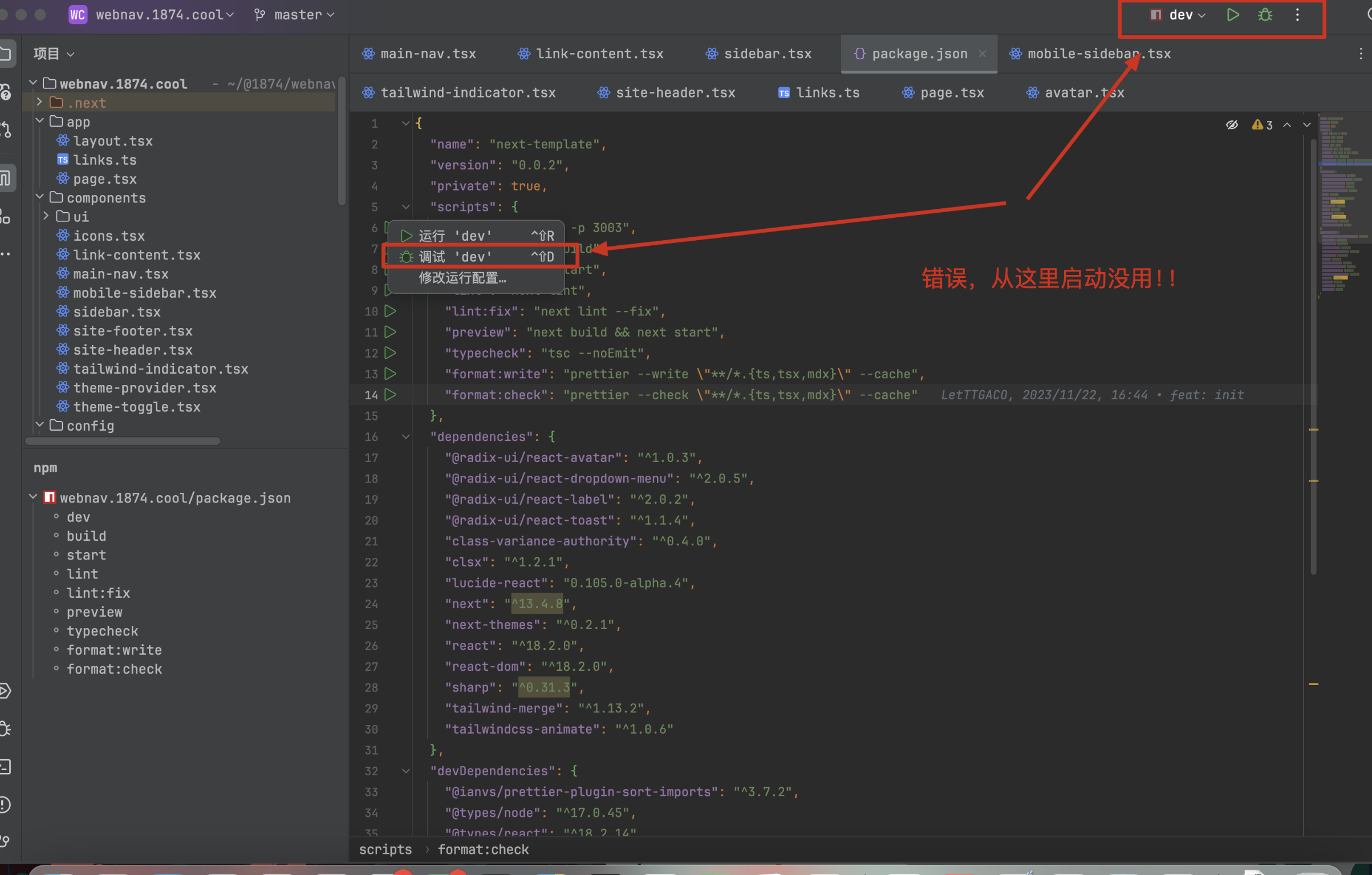
正确的调试姿势
利用**「JavaScript 调试」**来配置调试模式 ⬇️
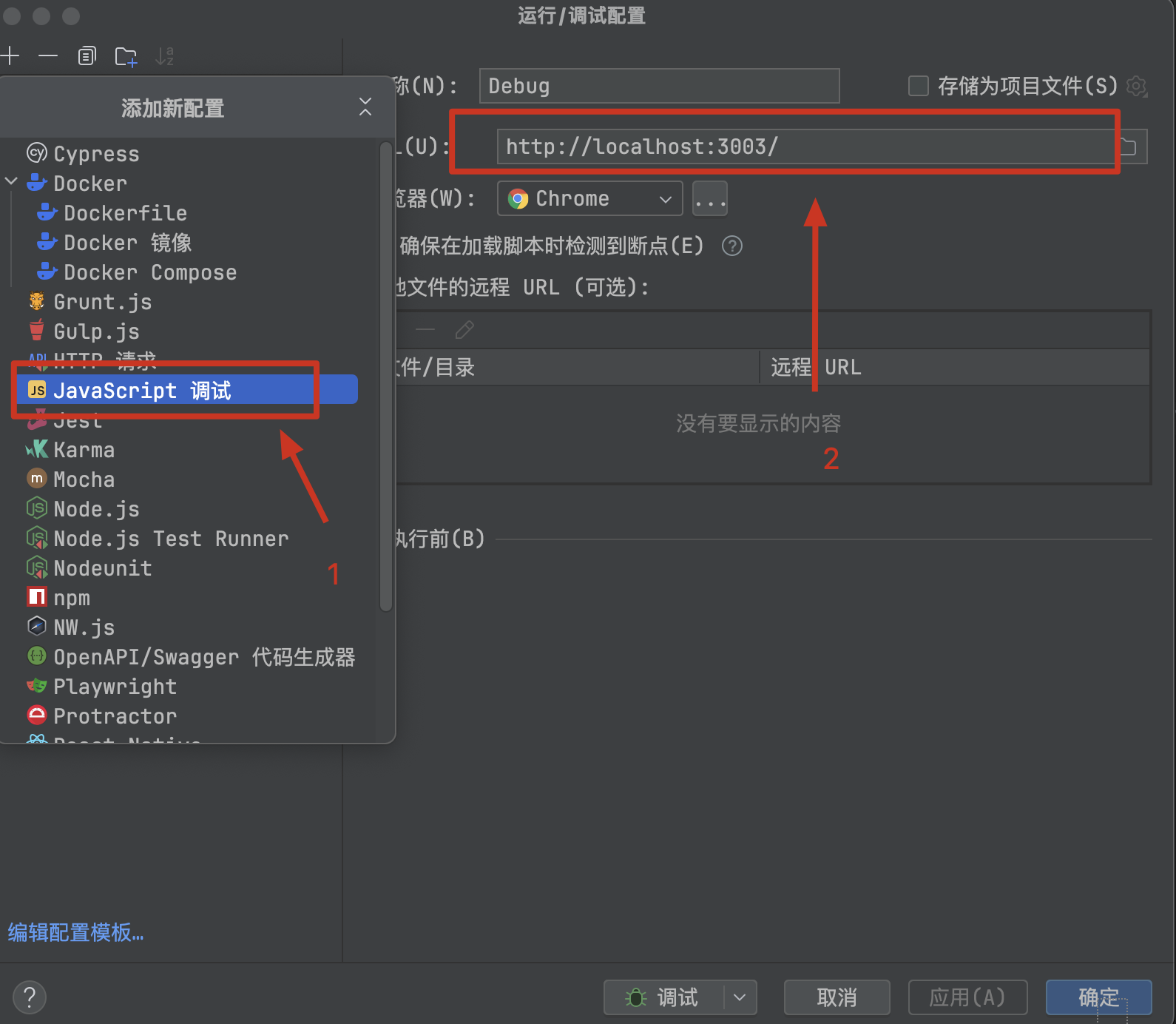
调试配置
-
在项目的运行配置中新建「JavaScript 调试」
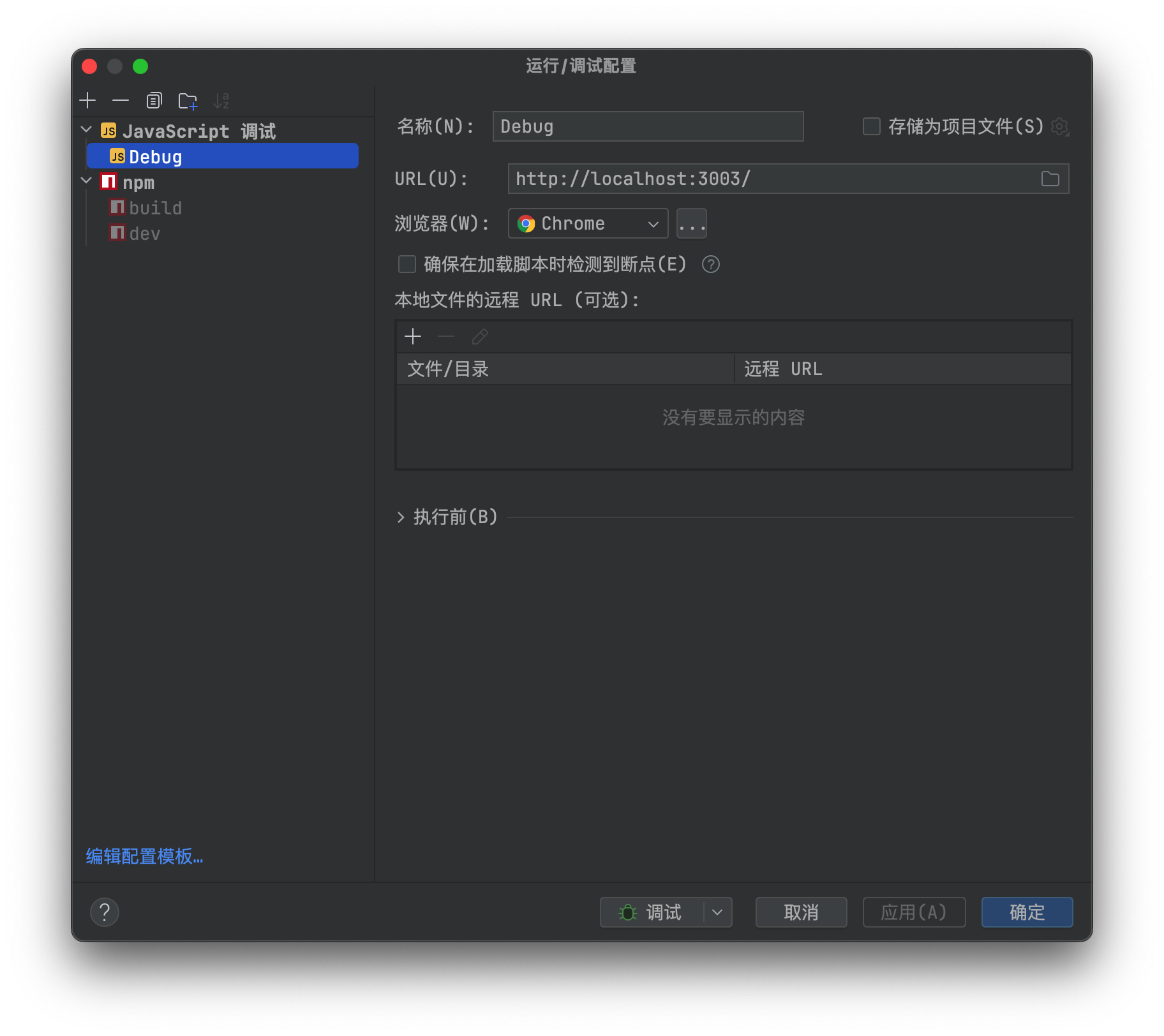
-
将项目运行时的地址填入 URL 配置中
-
正常通过
npm script启动项目本体注意 ⚠️ :如果有配置自动打开浏览器,项目会启动一个正常的浏览器窗口,可以关闭此窗口,调试模式并不运行在此窗口。
-
Debug 模式启动**「步骤 1 」**中的运行配置,系统会打开一个不带用户信息、插件、书签等功能的浏览器标签,请不要关闭此浏览器标签!
-
在项目中正常打断点,并刷新**「步骤 4」**中的浏览器页面,成功断住并进入 Webstorm 调试模式。